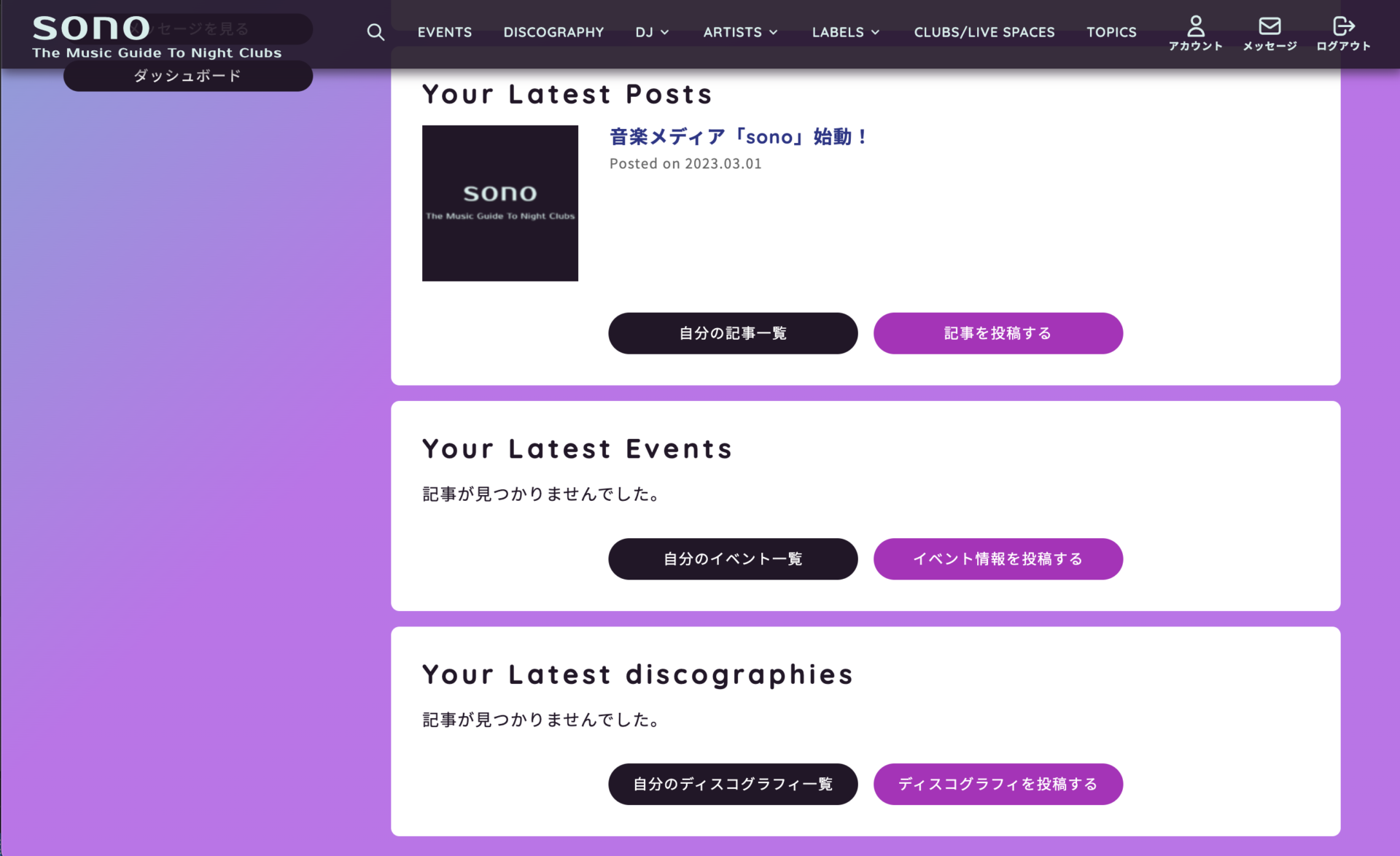
sonoにはアーティストやDJがイベント情報や楽曲のリリース情報を自分で発信したり、ブログを書いたりする機能があります。
今回の記事では、そのやり方をご説明していきます。
会員登録
まずは、何かしら情報発信したい方はsonoに会員登録を行なってください。
会員登録はこちらの画面から行なっていただけます:新規会員登録ページ
すでに会員登録済みの方はログインしてください:ログインページ
プロフィールの編集
会員登録したら自分のプロフィールを編集しましょう。
PCの画面スクリーンショットで紹介していますが、スマートフォンでも手順は同じです。
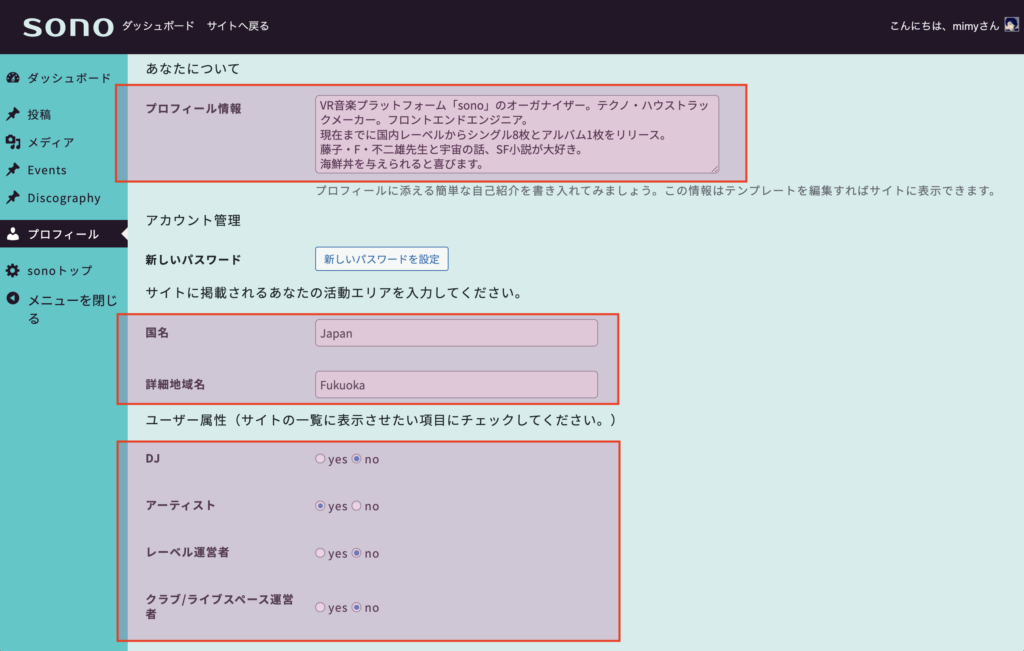
ログインするとプロフィール編集画面で自己紹介文や活動地域が入力できます。
また、アーティストやDJなど自分が該当する項目をyesにすると、sonoの一覧に表示されるようになります。
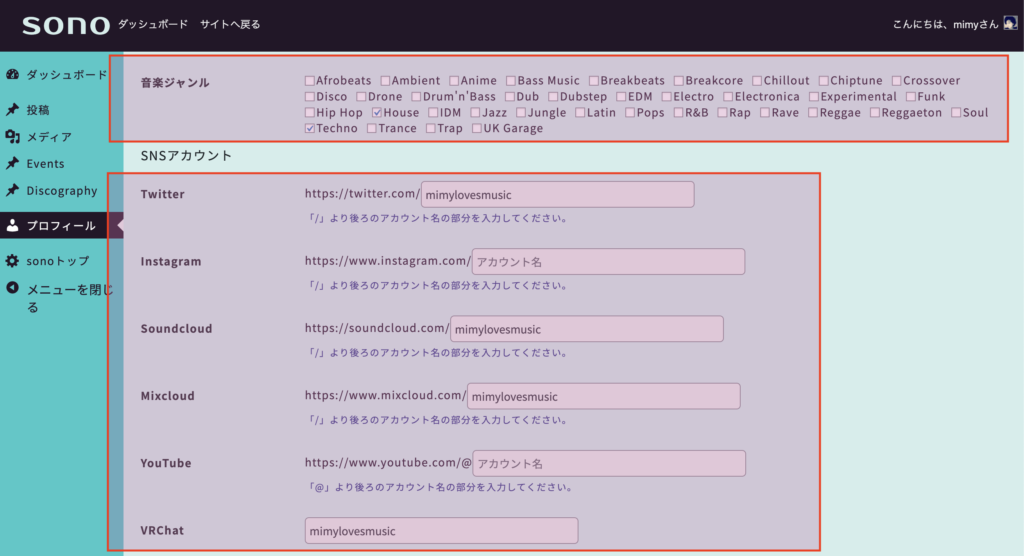
自分の得意な音楽ジャンルにチェックを入れて、SNSアカウントを入力しましょう。
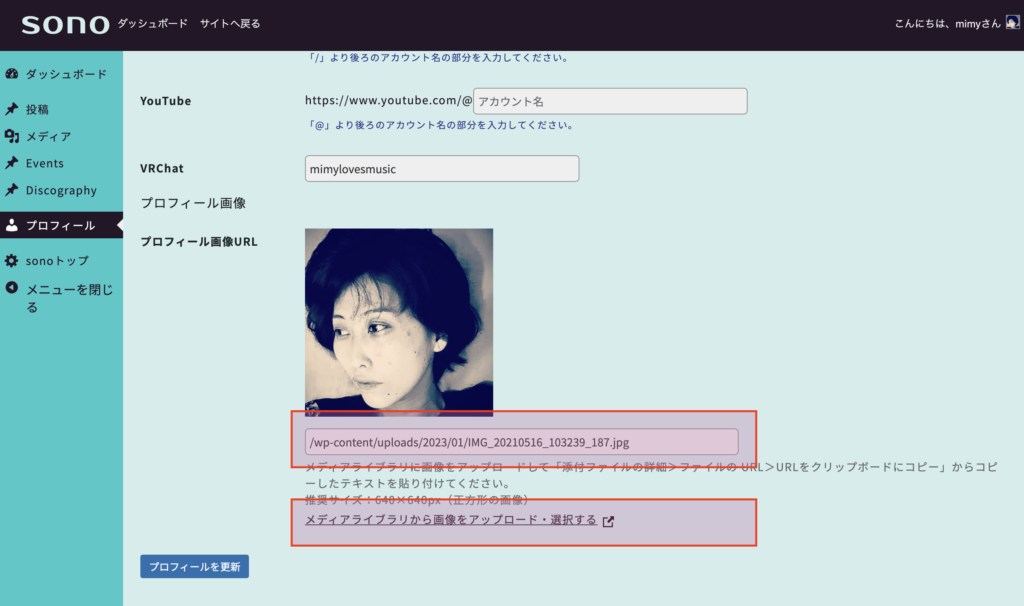
プロフィール画面の下部にいくとプロフィール画像を変更できる箇所が表示されます。
プロフィールを編集したら準備完了です。それでは早速情報を発信していきましょう!
記事を投稿する
アカウントページのボタンから画面を移動してください。
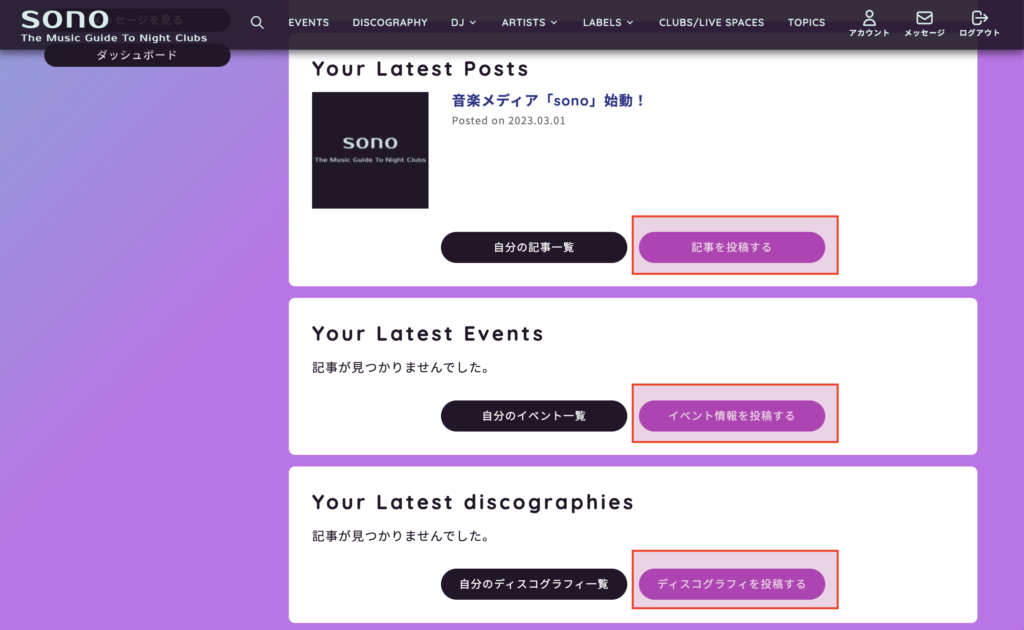
「記事を投稿する」からブログ記事、「イベント情報を投稿する」からイベント情報、「ディスコグラフィを投稿する」から楽曲のリリース情報を投稿できます。
投稿画面に遷移したら、タイトルと本文を入力します。
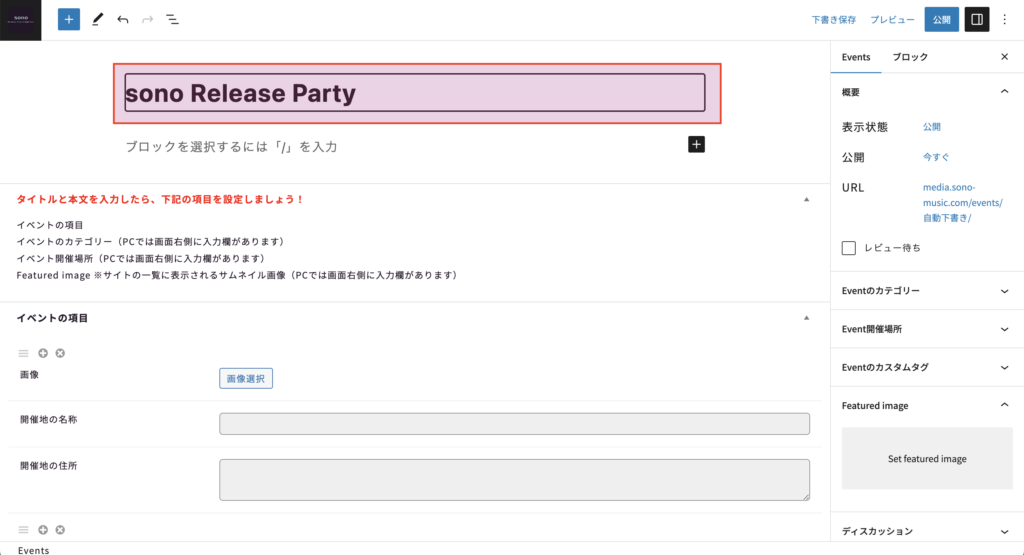
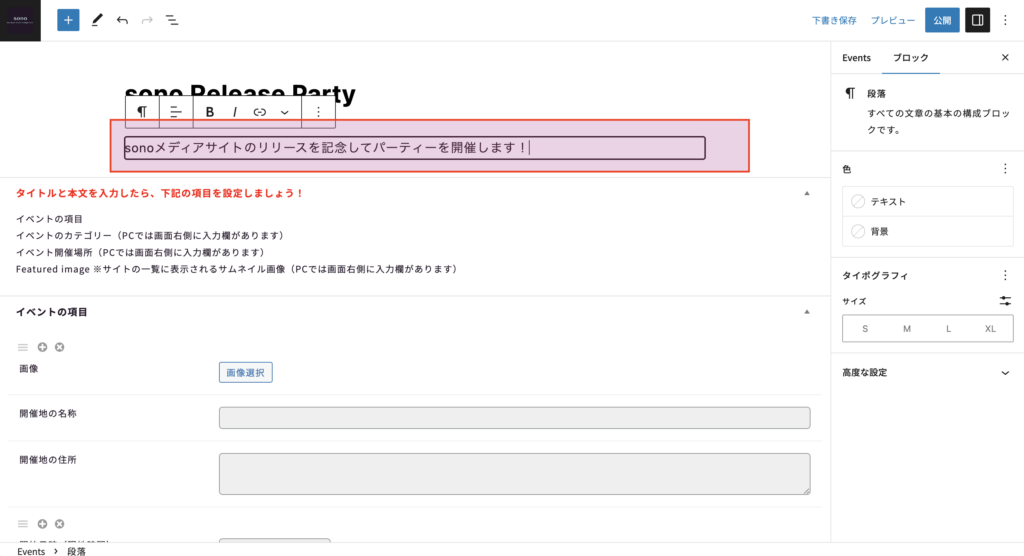
「ブロックを選択するには「/」を入力」という部分をクリックすると、本文の入力ができるようになります。
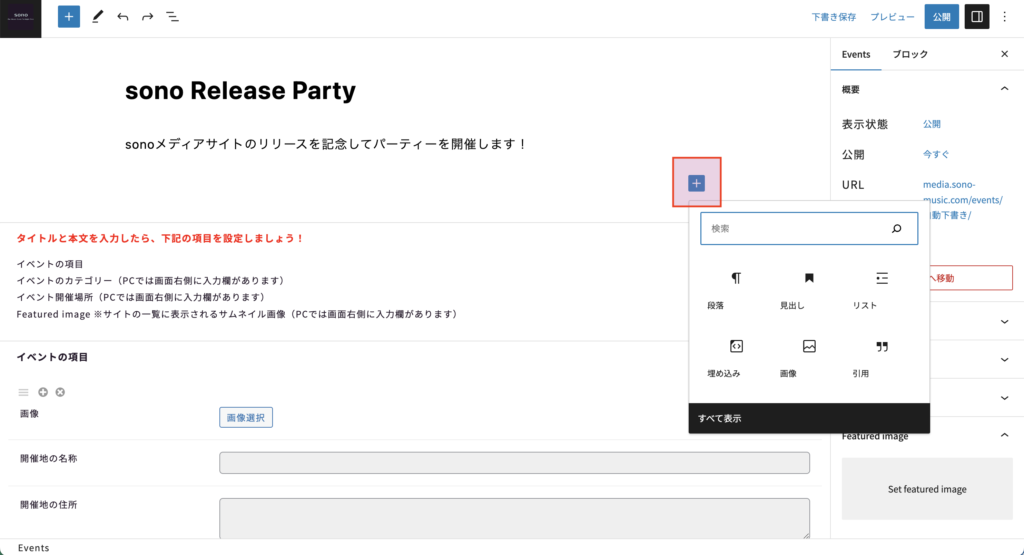
本文入力エリアの右側の「+」をクリックすると、通常のテキスト以外の入力もできます。
本文に画像を挿入したい場合はここで「画像」を選んでアップロードしましょう。
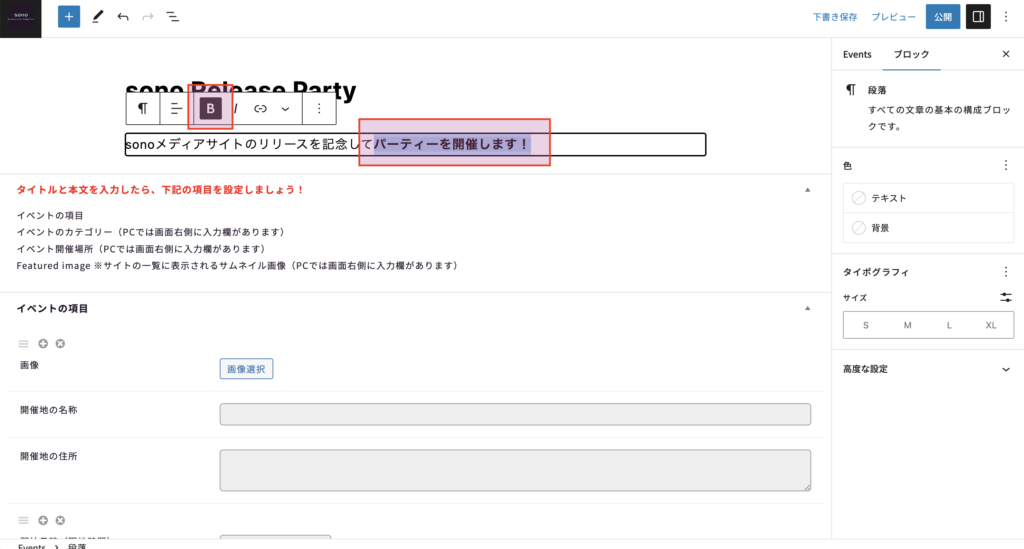
文字を太くするなどの装飾もできます。
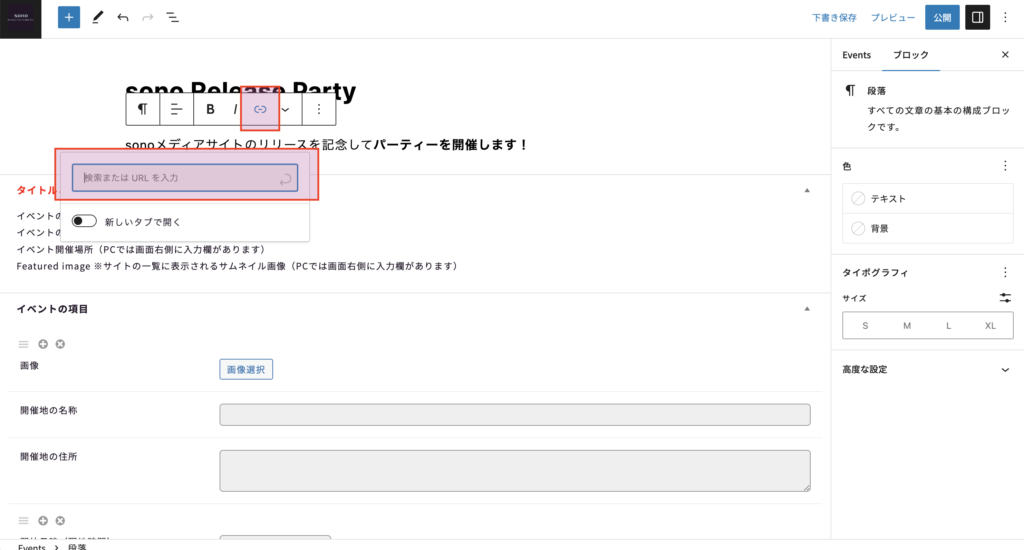
文字列にリンクを挿入することもできます。
ここまでは各投稿共通です。
イベントやディスコグラフィーの投稿の場合は詳細の入力箇所があるので、以下で説明します。
イベント情報の詳細を入力する
イベント情報を投稿する時は、本文入力画面の下に「イベントの項目」という箇所が表示されているので、必要な項目を埋めていきましょう。
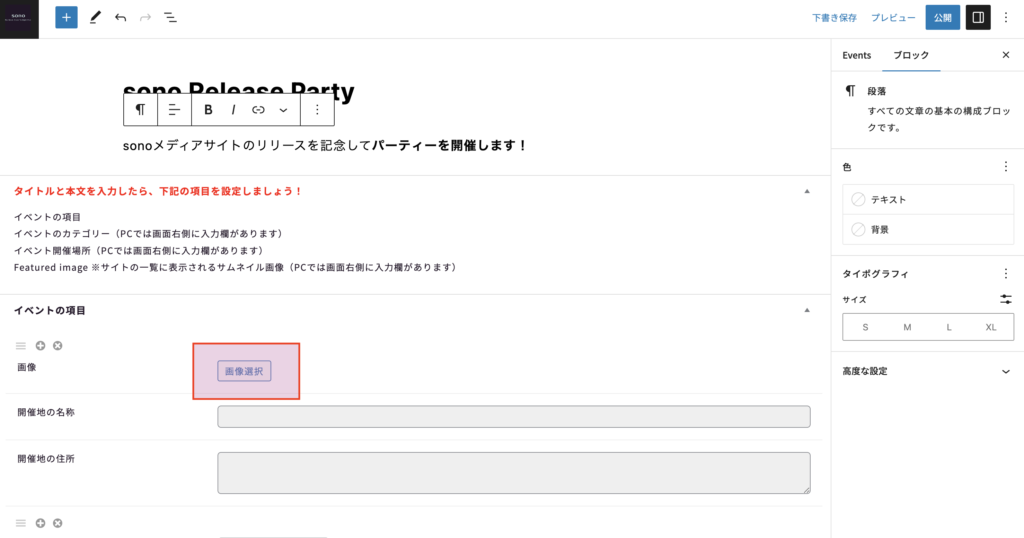
画像選択ボタンをクリックすると、イベントフライヤーの画像を挿入できます。
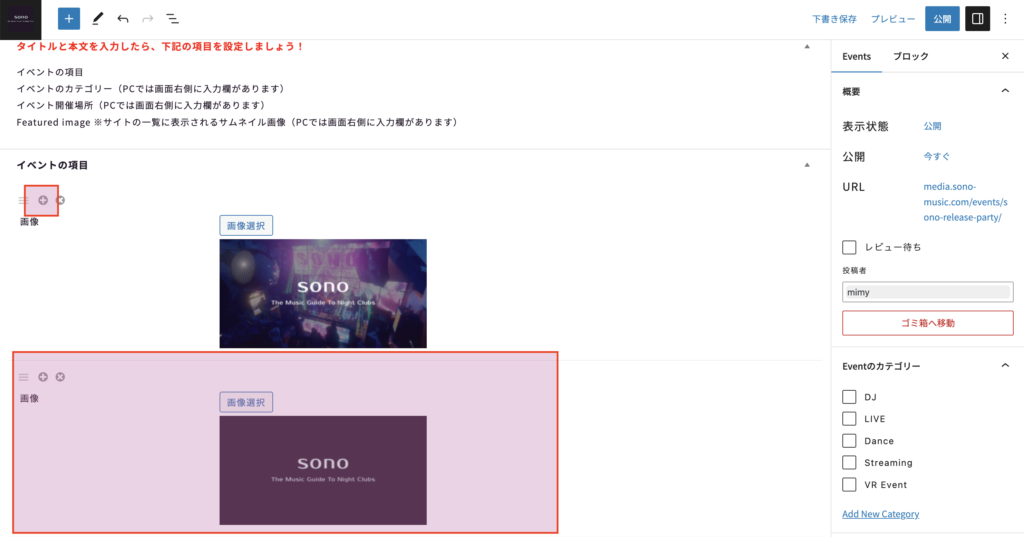
画像選択箇所の右上の「+」ボタンを押すと、画像が複数枚挿入できるようになります。
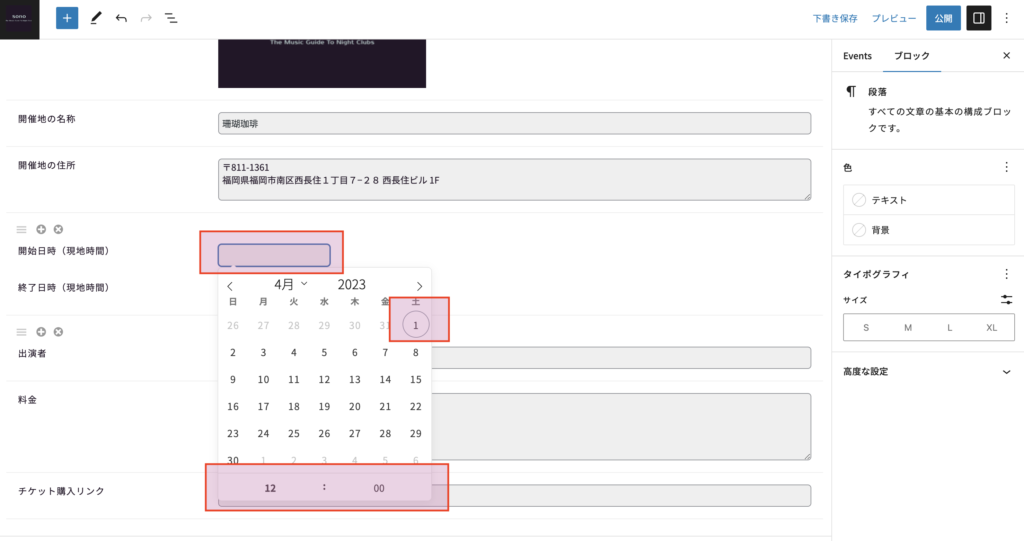
開始日時と終了日時の欄を選ぶと、カレンダーが表示されて日時を選べるようになります。
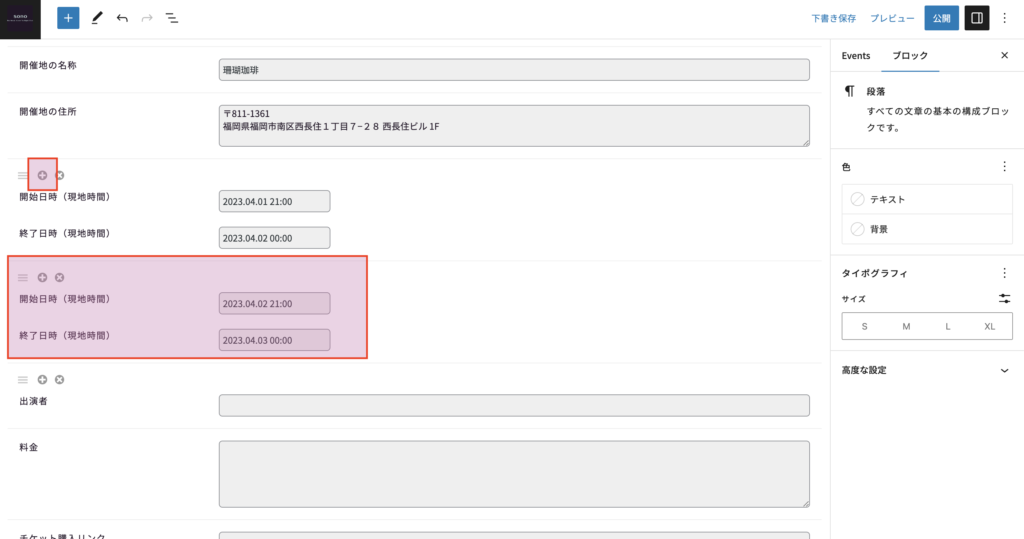
2Daysある場合などは、開始日時右上の「+」ボタンで日時を追加できます。
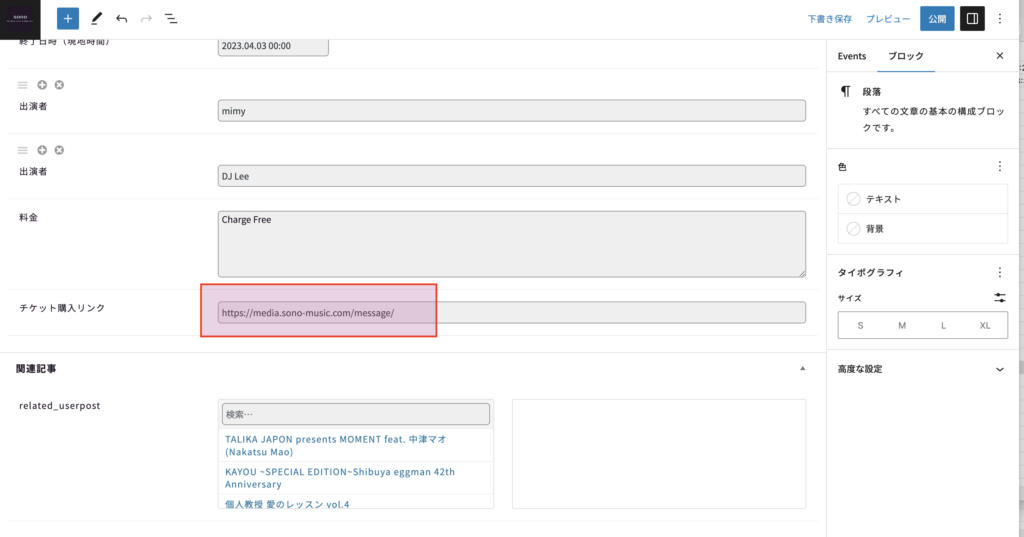
必要に応じて、チケット購入リンクを入力できます。httpから始まるリンク先のURLを入力しましょう。
楽曲リリース情報(ディスコグラフィー)の詳細を入力する
ここでは楽曲リリース情報(ディスコグラフィー)の投稿の手順を紹介します。
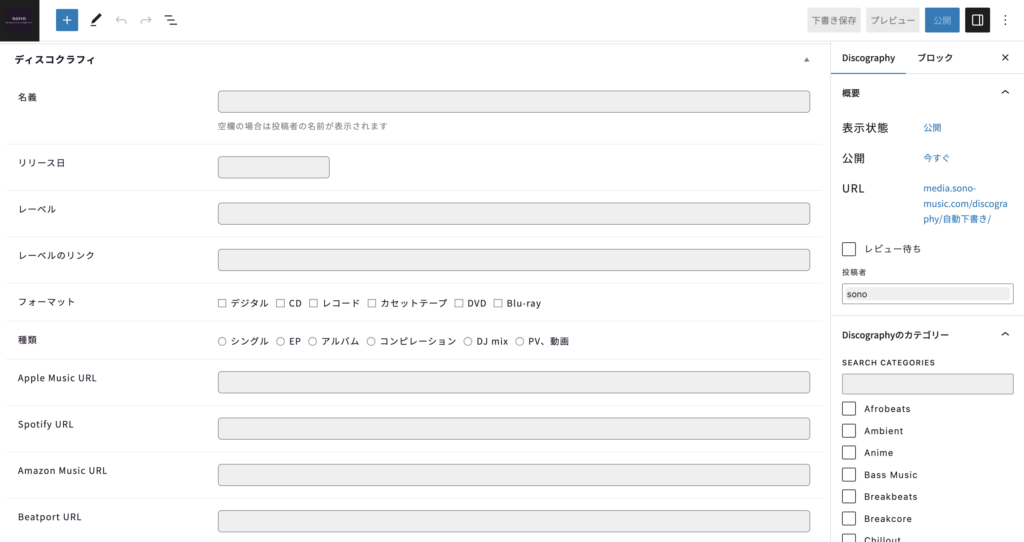
まずはディスコグラフィの基本情報を入力しましょう。
- 名義(リリースされた楽曲の名義)
- リリース日
- レーベル
- レーベルのリンク(httpから始まるURLを入力してください)
- フォーマット(デジタル配信/CD/レコードなど。複数選択可)
- 種類(シングル/EP/アルバムなど。DJ mixやPVなどの動画でもOK)
- 各種配信スタンドのURL(httpから始まるURLを入力してください)
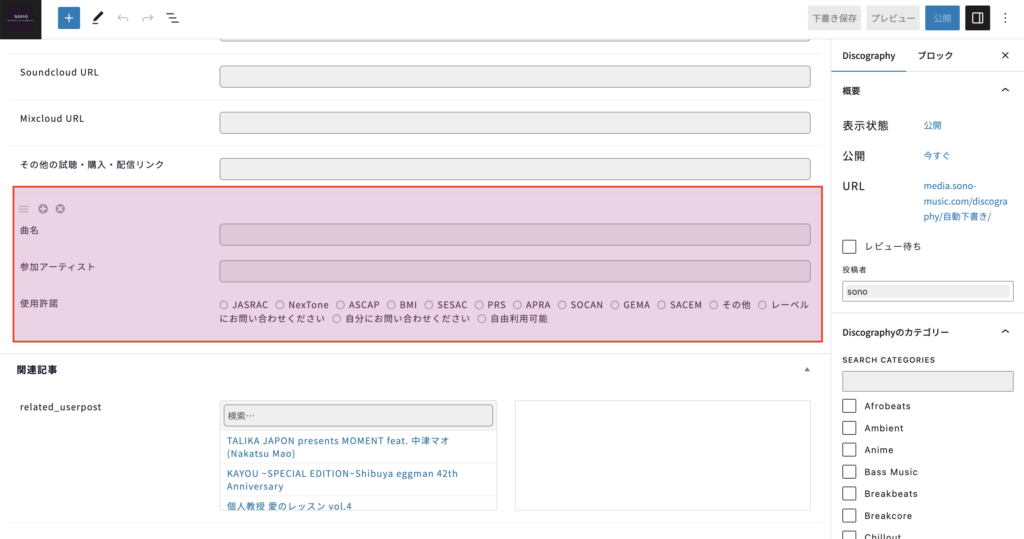
基本情報の入力ができたら、各楽曲ごとの情報も入力しましょう。
- 曲名
- 参加アーティスト
- 使用許諾(この楽曲を公共の場で利用したい場合の問い合わせ先)
カテゴリー・開催場所・サムネイルの設定
各投稿にはカテゴリーやサムネイルを設定できるようになっています。
また、イベントの場合は開催場所の地域(都道府県)も設定できます。
これらを設定しておくとsonoの一覧画面で記事のタイトルと一緒に表示されるようになるので、たくさんの人に記事を見てもらうためにもぜひ設定しておきましょう。
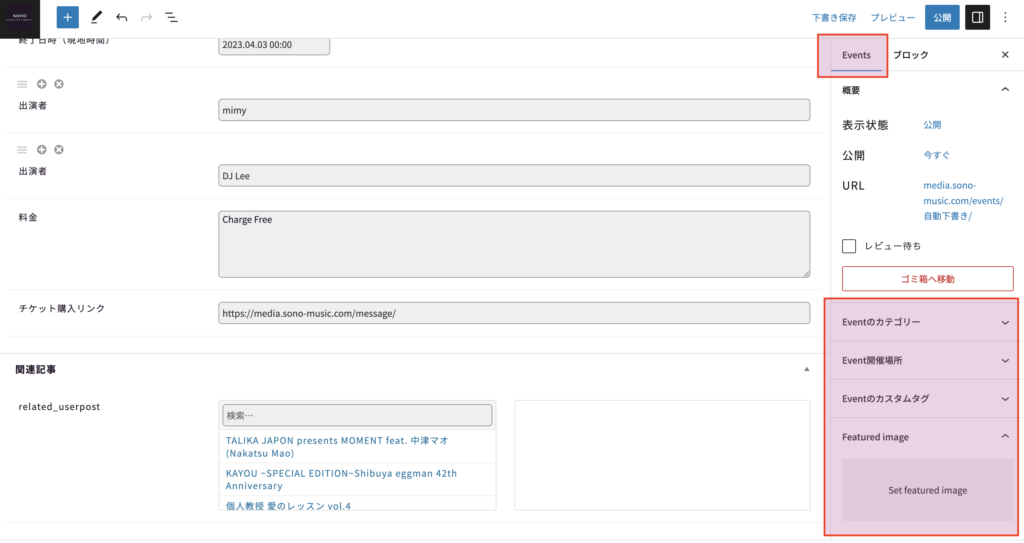
ここではイベント投稿の投稿画面を例にして説明しますが、他の投稿でも手順は大体同じです。
PCの場合は画面右側、スマートフォンの場合は右上の公開ボタン隣のアイコンから設定箇所が開けます。
「ブロック」が選択されているとこの箇所が表示されていないのでご注意ください。(イベント情報の投稿の場合は「Events」を選んでください。)
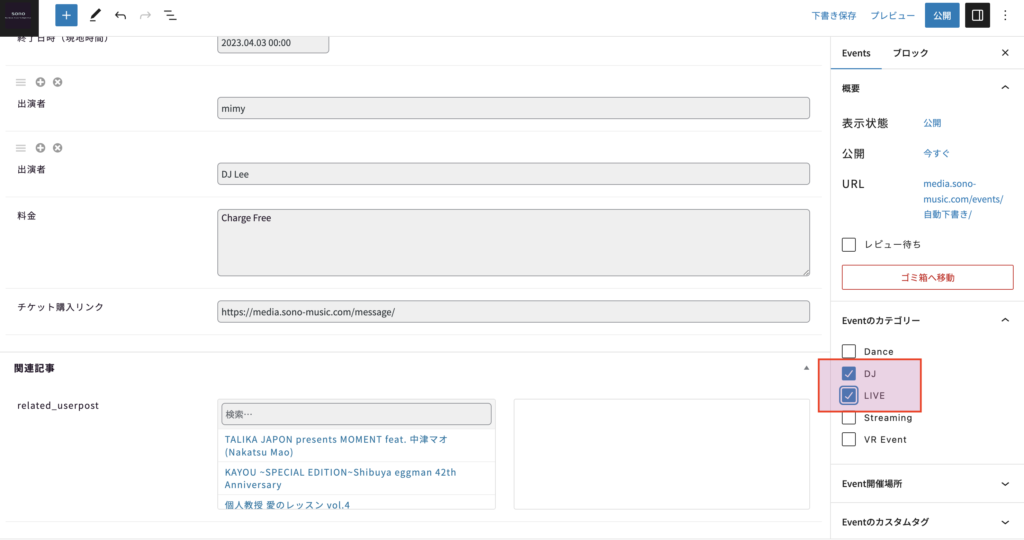
該当のカテゴリーにチェックを入れてください。(複数選択可)
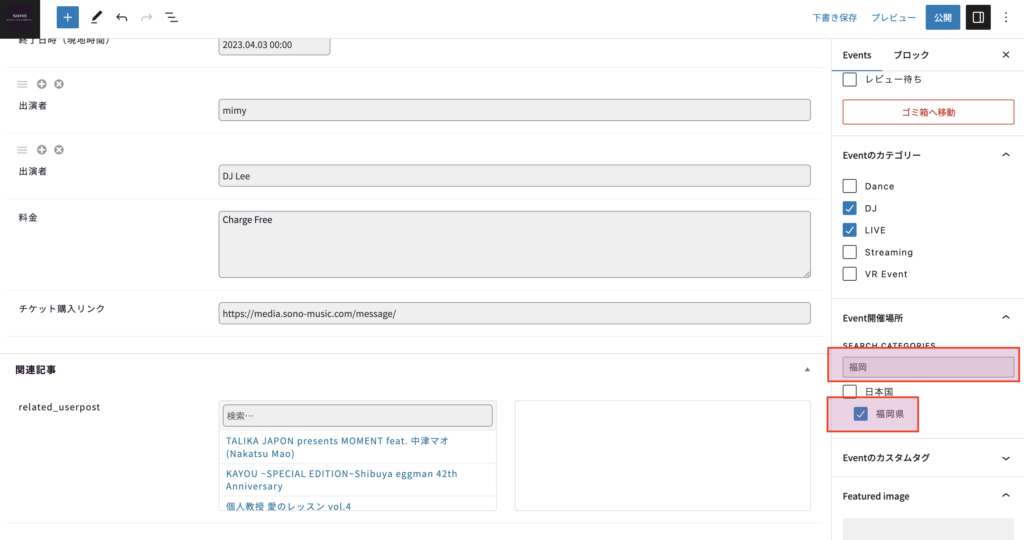
イベント情報の投稿の場合は開催場所の都道府県を選んでチェックを入れてください。
地域はたくさんあるので、スクロールが面倒なら「SEARCH CATEGORIES」に文字を入力すると検索できます。
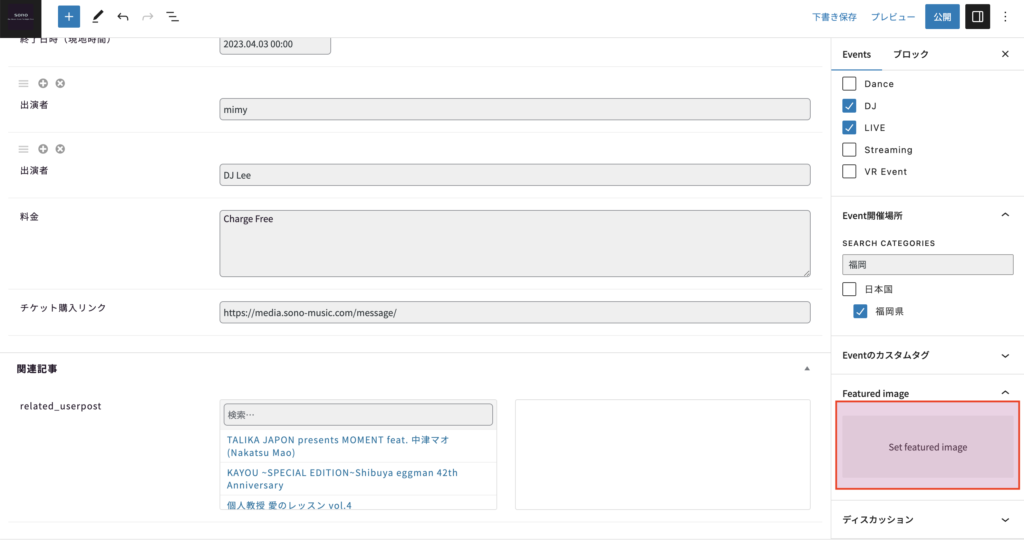
サムネイル画像の設定欄は「Featured image」もしくは「アイキャッチ画像を設定」と書かれています。
枠の中をクリックして、一覧に表示させたい画像をアップロードもしくはメディアライブラリから選択しましょう。
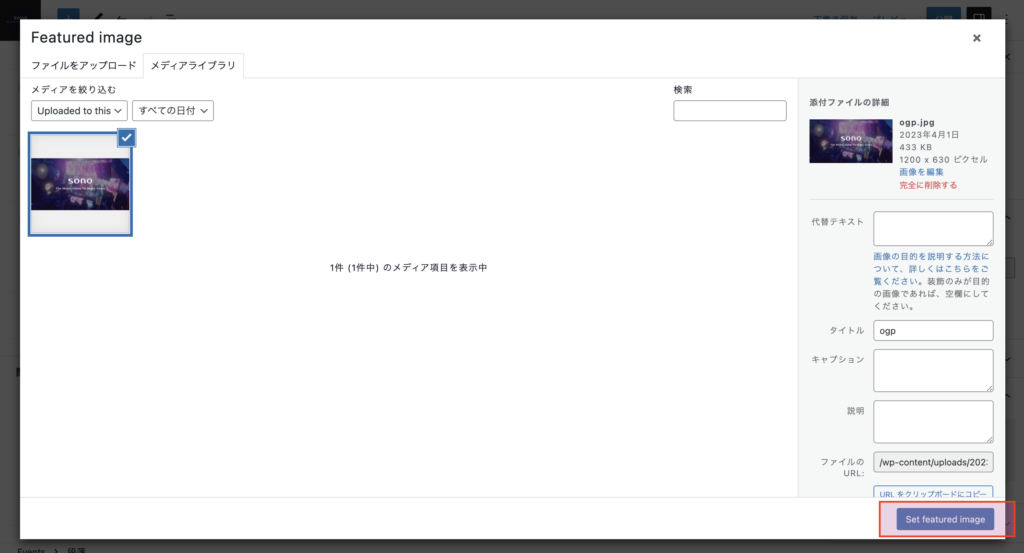
出てきたポップアップウインドウの「メディアライブラリ」というタブを選ぶと、すでにアップロードした画像の中から選択することができます。
関連記事を設定する
「イベント情報についての投稿だけど、楽曲のリリースパーティーなので、楽曲の詳細情報も掲載したい」という場合もありますよね。
そんなときは「関連記事」を設定しておくと便利です。
関連記事を設定すると、入力している記事と併せて見てもらいたい記事へのリンクがページの下部に表示されるようになります。
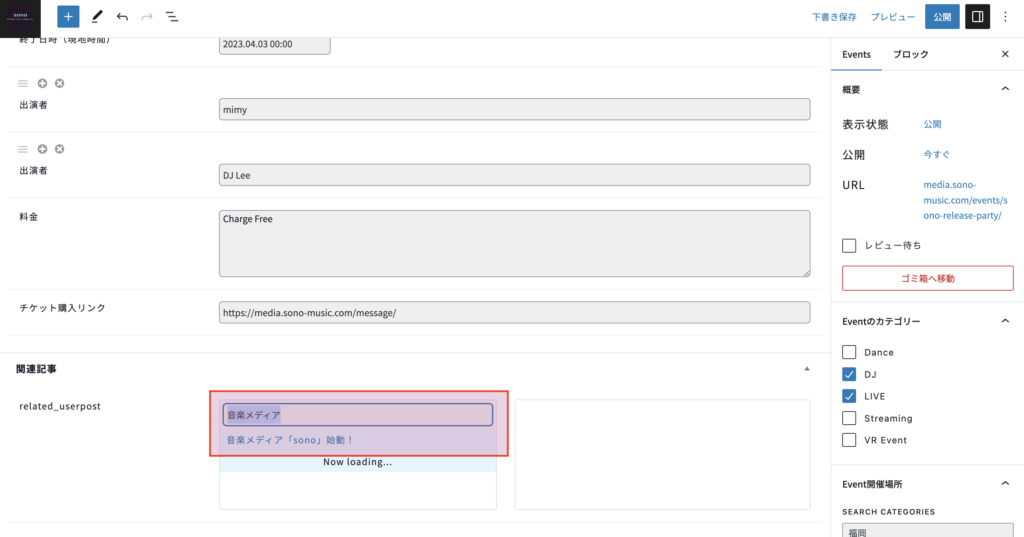
投稿画面の下にある「関連記事」の欄で、併せて表示させたい記事を選びます。
入力ボックスに記事のタイトルを入れると、sonoで投稿されている記事を検索して選択することができます。
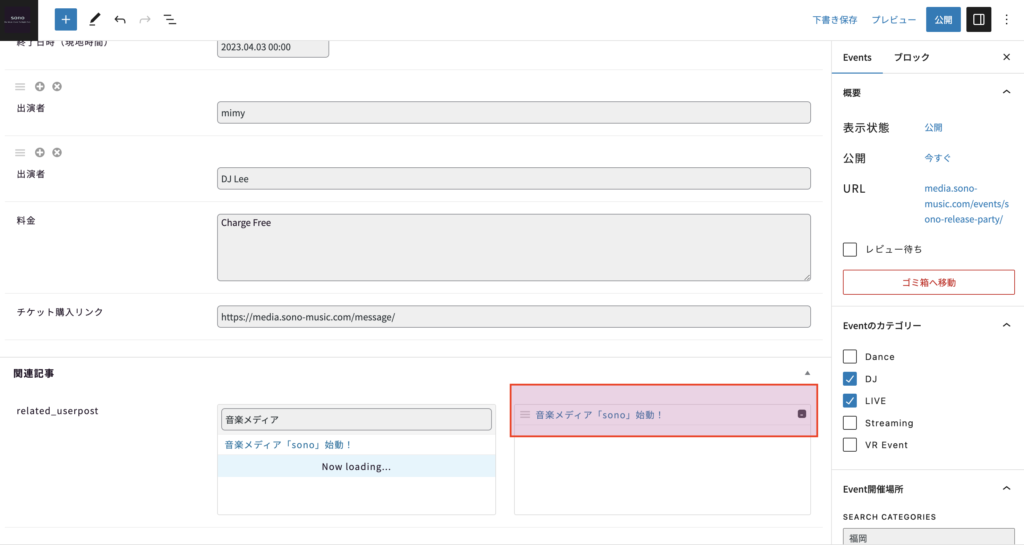
選んだ関連記事のタイトルが右側に表示されたら設定完了です。
関連記事は2つまで設定できます。
入力内容をプレビューする
投稿画面右上の「公開」ボタンを押すと記事が公開されますが、その前に表示がおかしくないか確認しておきましょう。
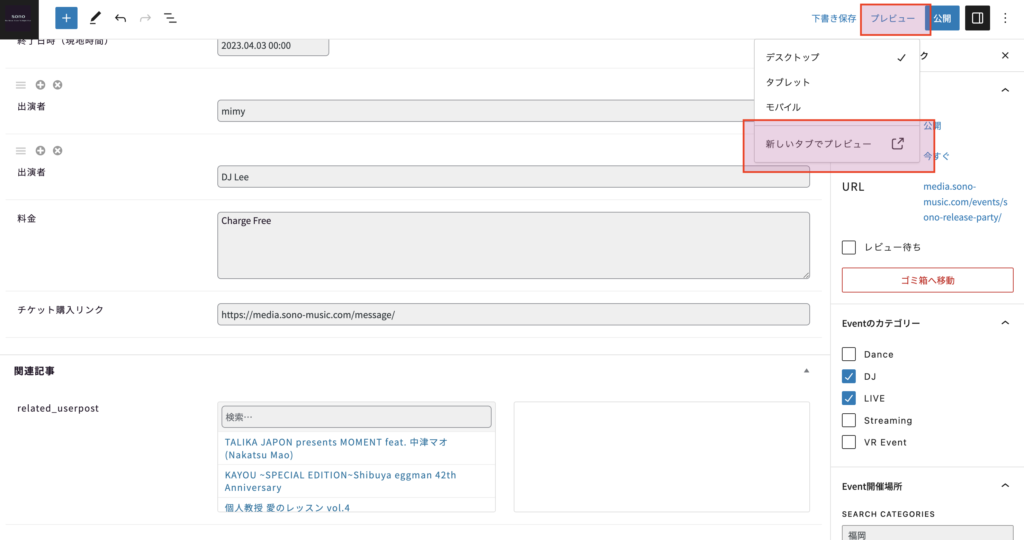
画面右上の「プレビュー」を押した後、「新しいタブでプレビュー」を選ぶと、一般公開前に表示確認できるページが別タブで開きます。
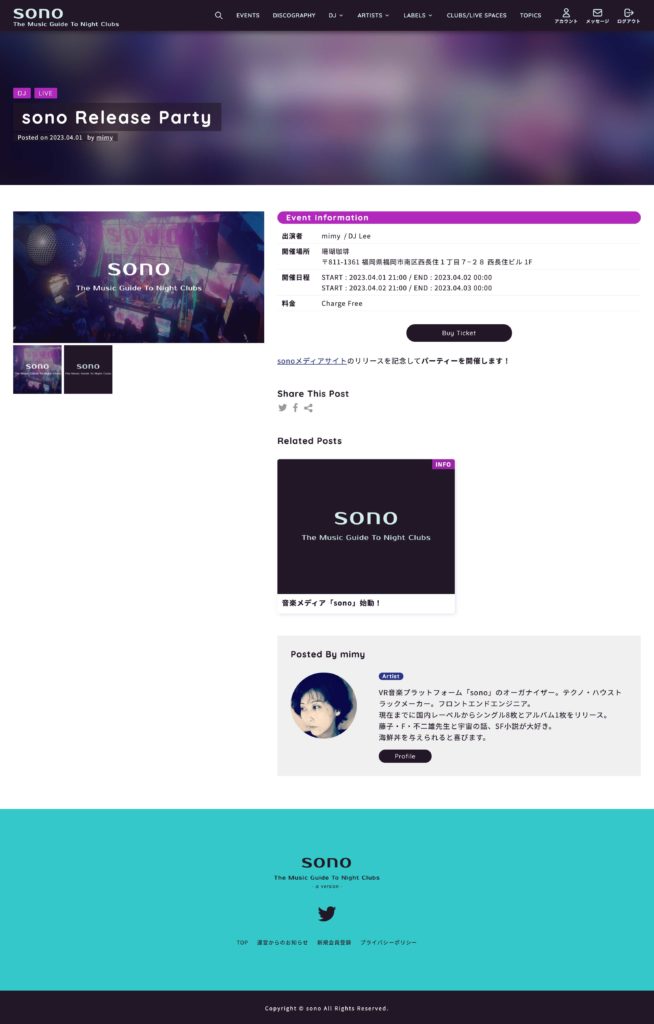
開いた別タブで表示が崩れていないかどうか確認してください。
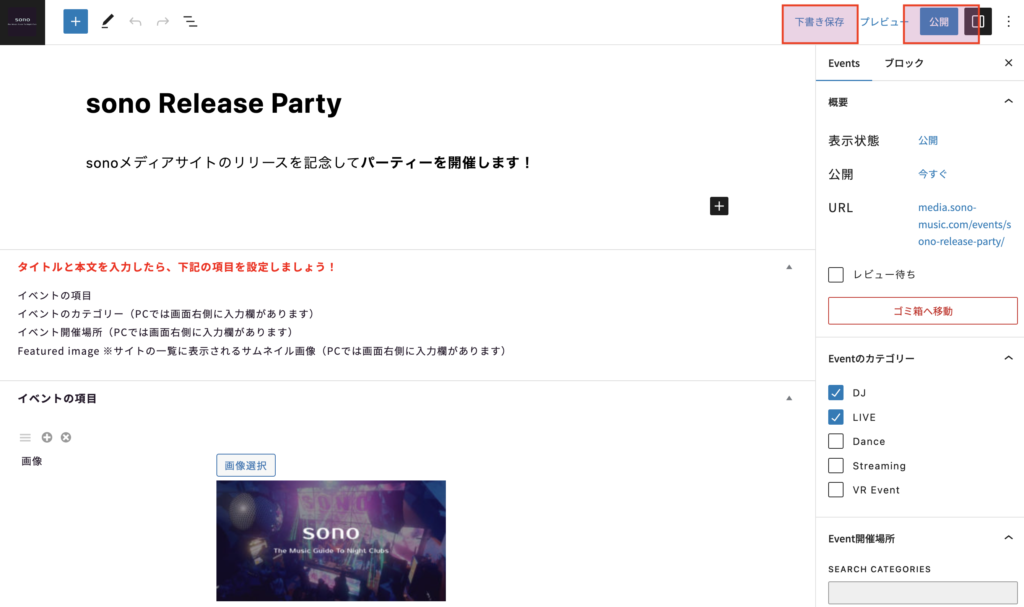
問題なければ投稿画面に戻り、右上の「公開」ボタンを押して表示される手順に従って記事を公開しましょう!
なお、入力の途中で何かしら問題が起きて記事が消えないように、「下書き保存」ボタンをこまめに押しておくのがおすすめです。